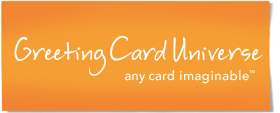Manage Store
Once you have your card store set-up and running, and all the above steps completed, there are a few routine chores that will make your store a fun place for shoppers to visit. Here are the ones we'll discuss:
- Arranging your Product gallery - Presenting cards in a way that are most appealing to your shoppers
- Arranging your Featured Card gallery - Presenting cards on the Storefront page that many shoppers might be browsing for, such for an upcoming Holiday
- Reviewing Favorited Cards - See what cards of yours that your shoppers are Favoriting.
- Managing Testimonials - Read shopper provided testimonials and add them to your storefront
- Managing Card Reviews and Comments - Read reviews and comments to what shoppers are saying about your work
- Managing Bulletins - Add news and other announcements for your shoppers to enjoy. They want to know what's new with your and you cards.
- Manage Submitted cards - edit, search, and make featured.
Arranging your Product gallery
First let's talk about how your product gallery is arranged. If you look in any given store (PICK ONE HERE), there are 3 ways cards are sorted; either by Popularity, Newest, or Artist Choice. Clicking any of the choices changes the current sort.
- Popularity - GCU has a special algorithm that establishes a popularity rating for all your cards in your store. It integrates the number of times the card has been purchased, clicked, and placed in a cart, plus how old the card is. It's not a perfect system but it is generally accurate. The main issue is that popular categories, such as Wedding Party Invitation cards, tend to generate a lot of card clicks so over time these type cards tend to creep up to the top pages in a popularity sort. Well, if your shop is sorted by popularity, then shoppers may have to browse several page in to see what they are looking for as well as to view your other offerings. On the other hand, some shoppers want to see which cards of yours sell the most, so this type sort works well for meeting that need.
- Newest - This is simply a sort bringing all your cards up with the most recently added card showing first. This is nice for people who visit your store that want to see what you have created most recently, perhaps cards for an upcoming Holiday.
- Artist Choice - This is a sort where the artists arrange their cards periodically exactly as they want them to appear, and that is the way they will show to visitors until rearranged. This sort goes hand in hand with the choice of Last Card for New Card Position discussed under Initial Card Global Preferences. If you want the first few pages of your store to have a specific set of cards that you've placed, then you want any new cards you create to flow in at the Last Card position, right? Generally speaking, when shoppers arrive in your store they likely will look at the first set of cards and maybe browse in perhaps up to a dozen pages. If you have 100s of pages, they likely won't go any further and will try the in-store search or category browse methods to shop around. The point is that the first few browse pages in your product gallery should be smartly arranged to show your most attractive offerings and to show the most variety.
The Arrange Gallery page is found at Menu C3, third choice on the IMAGES & CARDS drop-down menu. What's shown is a complete set of pages of your cards arranged as thumbnails in positions numbered from 1 on up.
- VIEWS - There are 3 View options on the Arrange Gallery Page you can work with.
- Gallery - The Gallery view is the basic view that has 4 rows of 5 cards, or 20 cards per page, matching exactly the page arrangement of stores.
- Expanded - The Expanded view has 20 rows of cards (100 cards), allowing you to arrange effectively 5 store pages of cards at a time. Very convenient!
- All - The All view has 60 rows of cards (300 cards), allowing you to arrange effectively 15 store pages of cards at a time. Very convenient!
These view choices do not impact the stores. Stores display cards in 4 rows of 5 cards per page.
NOTE: For your first time, stick with the default Gallery View as you try out the various arrangement methods.
- Arrange Gallery Methods
- Drag and Drop - This method is the same as used in the arrange content module for the Store Layout & Contents page, Menu B3. Simply place your cursor over a card, hold down your left mouse button, and drag the card into the position you desire, then release the left mouse button. The card will replace the current card in that position the others shift either right or left to fill in the vacant position. When you are done with doing your new arrangement on this page, click SAVE CHANGES before continuing.
- Sequence Number - This method involves changing the position number of a card by typing in a new position number. Multiple cards can be repositioned at the same time this way, or they can be positioned one by one. If you are doing multiple cards at once, the rearrangement does not occur until you hit Return on your keyboard. What happens in this case is that the software finds the first changed position card and repositions it, shifts the others, then finds the next one and repeats the process. Because of this "loop" the exact card position you typed in may no be where the card actually ends up exactly. For instance you could say I want current card 7, 8, and 9 to end up in positions 2, 1, and 3. When you hit the return, card 7 moves to position 2, then when card 8 is positioned into position 1, cards in position 1 though 7 shift to the right, making the old card 7 shift from position 2 to position 3. When card 9 is moved to position 3, the original card 7 (now in position 3) shifts to the right again and ends up in position 4. It's a bit goofy, but you can at least understand that this is the way it works. If you do them one at a time, and start by placing cards in the top positions first, then the effect of "card shift" will be less of a concern.
TIP - If you want to position, let's say, 15 new cards to the very front, you can type in position 1 for all 15 of them and then hit RETURN. They will all end up in the top 15 positions, with the one that started highest up ending up at position 15 and the one initially located furthest down moving to position 1. This is one way to get cards near the front from deep down in your gallery, and then it's easiest to then do a final arrangement by using the drag and drop method.
- Advanced Positioning by Keywords - At the bottom of the Arrange Gallery page are 2 Advanced Positioning methods. The first is using keywords. The keywords used are the ones entered in the keyword field when you created your cards. You enter one or more keywords and the starting position where you want these cards to be positioned. If you don't enter a position, it will default to position 1. You can also specify a SORT type to be applied at the same time. Select either none (default) or Newest, Oldest, Most Popular, or Least Popular.
This keyword positioning method can be a convenient way to bring up cards to the top of your store related for a particular holiday, occasion, or design characteristic. For instance, you can bring up all of your Valentine's day cards to the top of the store by entering Valentines and hitting Return. The same can be done for something like graduation cards, or pet cards. It is really up to you. You can also combine keywords together, such as husband Valentine, college graduation, or birthday pet. All the words must match keywords for the cards that will be repositioned. The keyword order does not matter.
CAUTION: This method can really mess up your arrangement if you are not careful, and it can't easily be reversed. Try a few simple ones to see how it works before you go further. If you do need to undo the last step, you could reenter the same keywords but place the position number far down in the store. When you hit Return, the first batch of cards will all be repositioned down at the new level and the ones you had in place above them will be back in position. It is best to plan ahead so that it works out the way you desire. With practice, this can be an effective way to organize your store in ways that you find convenient and that best displays your work.
- Advanced Positioning by Product IDs - This method utilizes the product identification numbers for your cards. If you have one or more cards you want placed in a certain position, enter their ID numbers separated by a space and the desired card position. If you enter one card number, it will end up at the specified position. If you enter more than one card number they will end up in order starting at the specified position.
- Drag and Drop - This method is the same as used in the arrange content module for the Store Layout & Contents page, Menu B3. Simply place your cursor over a card, hold down your left mouse button, and drag the card into the position you desire, then release the left mouse button. The card will replace the current card in that position the others shift either right or left to fill in the vacant position. When you are done with doing your new arrangement on this page, click SAVE CHANGES before continuing.
Arranging your Featured Cards gallery
The Featured Cards gallery is a special gallery that will be shown only on the first page of you store. To enable this gallery, go to Menu B3 and click the checkbox for this module called Featured Products. While there you might consider change this module's position by dragging and dropping it in a new position before hitting SAVE.
The Featured Cards gallery can hold up to 25 cards. Cards are added to the Featured Cards Gallery by simply clicking the Featured Yes/No option to Yes in a public card's Edit Box while in list view under the Manage Cards menu (C2). This is also a way you remove cards from the Featured Cards gallery, by clicking NO. Featured Cards are added in the next available location. Another method to add featured cards is to enter the Product ID numbers on the Featured Card page; menu C5.
To arrange Featured Cards, go to menu C5 (Featured Cards under main menu Images & Cards). Here you drag and drop the cards into the position desired. Drag a card by placing your cursor over the card and while holding down the left mouse button, drag the card to the new position and release the left mouse button. When satisfied with the new positioning of the cards, hit the SAVE CHANGES button at the bottom of the page.
There is also a REMOVE ALL button on the page if you desire to clear the existing featured cards. This might come in handy such as after a holiday has passed where all of your featured cards were holiday types. The HOME button takes you back the Administrative Settings page.
TIPs:
- The Featured Cards gallery is 5-wide, so for the best look, select 5, 10, or 15 cards to feature.
- Higher sales results may come from placing this module where shoppers can first see it as they visit your card store.
- Refresh these often as shoppers enjoy seeing change, plus it's a good way to get clicks on your newer cards which helps their popularity rankings
Reviewing Favorited Cards
As card buyers shop they have the option of Favoriting cards they like for potential purchase later. They do this by clicking the small Heart Icon associates with the card. You can see which cards are being Favorited by clicking on Menu D2 (Reports & Analysis >> Favorited Cards). Shown will be a list of cards sorted by the number of times Favorited. The idea of this feature is to help you realize cards buyers liked and that might sell more actively if made more visible, such as being on page 1 of your store, perhaps. The favorites list can not be reset.
Other:
- Managing Testimonials - Read shopper provided testimonials and add them to your storefront
- Managing Card Reviews and Comments - Read reviews and comments to what shoppers are saying about your work
- Managing Bulletins - Add news and other announcements for your shoppers to enjoy. They want to know what's new with your and you cards.
Manage Cards - edit cards once submitted.