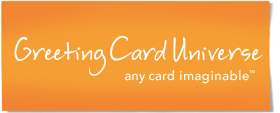Creating Cards
YOUR FIRST CARD
At GCU it's called CREATE a CARD. The process includes:
1. PREPARE - prepare your image art consistent with the image and file requirements above
2. CREATE - go to MENU C1 and select Create a Card
3. UPLOAD - upload file(s) to an area referred to as your upload area or upload space
4. SELECT - select a an image from the upload area
5. DETAILS - enter information in the provided spaces
6. INSIDE TEXT - add inner verse
Step 1: PREPARE
- Prepare an image that meets the criteria defined above under BASICS and takes into consideration the BLEED AREA.
Step 2: CREATE
Video available at GCU University
- Go to Menu C1 (Create a Card). This will take you to Step 3. You can also reach Step 3 from a button on top of your Manage Card page labeled Create New Card.
Step 3: UPLOAD
- Upload one or more files by either double clicking in the gray space next to each File box or click browse to select a file from your computer.
- When all your files have been selected, click the red Upload Image(s) button.
- It can take several seconds to several minutes for your file(s) to upload depending on the speed of you connection.
- The uploaded files will be placed in your Upload Area on the lower part of this page.
- An image quality rating will be presented underneath each uploaded image based on the resolution of the image (pixels wide and pixels high)
- Poor -
- Ave -
- Good -
- Best -
Strive to achieve BEST level image quality.
NOTE: Images in you upload area can be deleted once you have created your card, though deleting uploaded images is not required. IMPORTANT - Never upload a store bought greeting card front that you have scanned. This is illegal and will be declined. Use only your original work that you have created and have the rights to. IMPORTANT - URLs are not allowed on images, in verses, in Artist notes, or in the Image Credits. The only URL allowed in the Artist Notes field is your GCU storefront URL. You are welcome to put any URL on your storefront.
Step 4: SELECT
- Select an image that you would like to make into a card by either clicking SELECT or simply clicking the image itself. This takes you to the next step.
Step 5: DETAILS
The Card Image Detail page is where you enter all the data for the card other than then inside text.
- TITLE - Video available at GCU University Enter a title. This title is used along with your image on various pages. Make it descriptive and do not use abbreviations. Titles are very important to search engines so select a title that might match what a shopper would enter in a search engine to find a card like this one. Check your spelling too. Avoid all lower case and all upper case text and do not use punctuation marks
- IMPORTANT - It is very important to have a unique and descriptive card title that relates to your card and image. Card Titles should be as descriptive as possible within the allowed space. They are not only used by shoppers but also provide valuable data to search engines. This will help searching shoppers find your cards. Do not use generic titles like XMAS1, XMAS2, etc. Titles should be meaningful to shoppers. For example: Stars - Holiday Tree, Candy Cane -Holiday Tree, Mom Birthday - Violets, Mom Birthday - Gardening, etc. It is helpful to shoppers to see the differentiating element in the title first. For example: Mom Miss You, Aunt Miss You, Sister Miss You, etc.
- KEYWORDS - enter descriptive words and phrases, separated by commas, to describe this card. Aim for 10 terms. These are used by search engines to select your card. Do not enter the category, artist or store name, or the entire card title. Words like Greeting Card are also not needed. Repeating the same keywords a number of times will not improve search results so do not repeat keywords. Using core descriptive words from the card title as keywords is acceptable and recommended. Try to use search terms or phrases that a shopper would use to find this card.
- IMPORTANT - Use keywords that are descriptive to the image/art that are only otherwise seen. This will help shoppers find exactly the cards they are searching for. For example: colors, animal breeds, flower varieties, etc. Only use keywords that apply. Including a list of relationships or occasions that are not specific to this general card are misleading and will produce incorrect search results for shoppers.
- IMAGE BY - The information here defaults to the text entered under Menu C6 - Global Preferences - Image By Credits. If the Image By Credits field is blank, then the text that is used is taken from Menu A2 - Artist Profile Display Name. You can override the default text for this card by typing over it during this step. URLs are prohibited.
- CARD FINISH CHECKBOX - This will default to the finish set in your Global Preferences - Menu C6. You can override that default for this card if desired by clicking the alternate checkbox
- PRIVATE CARD CHECKBOX - You can make this card available only in your Private Gallery. Private gallery cards will not show up in search results. Private gallery cards will only show up if you have added the Private Gallery module to your store and have it enabled. See Initial Store Setup.
- WAIVE REVIEW CHECKBOX - You can opt to waive the review process for this Private Card so that it will instantly be available. This is useful for custom cards that you have a customer waiting to purchase. By waiving the review process you in effect state that you agree to the associated terms and will be responsible for the card's quality. When you waive the card review process, you take on the financial responsibility for refunding to the customer should GCU find that the reason the customer returned their purchase was something the artist was responsible for, i.e., spelling/grammar errors, edge allowance, etc ... When cards go through the review process GCU takes responsibility for those issues.
- CATEGORIES - Video available at GCU University You can select up to 2 categories appropriate for your card. In many cases, only 1 category is appropriate. Select them one at a time from the pop-up menu. You can delete the category choice at anytime by clicking the Red X. You cannot change categories once a card is approved.
- FAST TRACK REVIEW CHECKBOX - For shopper request where a card sale is imminent, a Fast Track approval process is available. Click this checkbox to expedite the card review process for this card. Any abuse of Fast Track may result in your cards being held and your discontinued use of the Fast Track process.
- ARTIST NOTES - Use the optional artist notes area to describe anything interesting about the card. It is a message to shoppers. URLs are prohibited other than one that points to your GCU storefront
- IMAGE RIGHTS CHECKBOX - This checkbox must be checked for all cards to provide GCU assurance that you have the rights to use this image in this manner. If you are unsure, do not use the image as harsh liability may result. See Terms & Conditions.
- NOTE FOR REPEAT CARDS: The text in the following fields on the Card Image Details page are carried over from the previously created card. This is done so that common information does not have to be retyped from scratch, but it is expected that all the carried-over text be edited as needed:
- Title
- Keywords
- Artist Notes
Checklist:
- Title complete, correct, and spellchecked?
- Keywords complete and correct, commas in the right places, and spellcheck performed?
- Are the correct categories chosen?
- Are the Artist notes correct for this card?
- Is the choice of gallery and review type correct?
- FINAL CHECKLIST - Card Submission 101
When all of the information is ready, proceed to the next step by clicking the Red NEXT button.
Step 6: INSIDE TEXT
The Card Inside Text page allows you to enter an inside verse. There are 3 inside panes that can contain text. The artist is only able to enter text in the pane reserved for the normal verse. If you wish to have the inside blank simple click SKIP in the lower right corner of the page. To add a verse, click on the pane marked Click here for edit.\
- A pop-up message box appears that allows you to enter text directly. You can select the font, color, size and justification position for the text. All text uses the same selected settings. A spellcheck link above the input box provides spellchecking. Enter and spellcheck your text then hit the SAVE button.
- CHECK GRAMMAR! - Many words are spelled correctly but used incorrectly. These will most likely be caught and your card will be returned to you to edit and resubmit. Below is a table of common errors. Perhaps print it out and keep it near your work area. There is also a complete list that you should add to your FAVORITES that covers hundreds of commom grammar mistakes: Link
Upon hitting SAVE, the entered text is shown as it will appear on the printed card. If you need to make changes, click the text pane again until you are happy with the final look. A Larger View link is also provided is you need a closer view.
- IMPORTANT - Instructional text and URLs are not allowed except as stated below. Any messages or instructions to the shopper should go in the Artist Notes field. For example: "Your text here", "Add your own verse here". However label text is permitted only in Invitations, Announcements, Save the Date and RSVP cards. For example: "Date: Time: Place: RSVP".
- We do allow "______" as instructional text in In Lieu of Flowers Sympathy cards. See examples here: Link
- We do allow "______" as instructional text in In Lieu of Flowers Sympathy cards. See examples here: Link
- When all looks good, hit the NEXT button and your card is then instantly placed in your Manage Card page.
Congratulations! - YOU'VE MADE YOUR FIRST CARD!
NOTE: Like some of the information from the Card Details Page that is carried over to the next card, so is the inside text. This will be discussed in the next section.
Manage Cards - edit cards once submitted